WLAN Management Packet Captures - Windows 10
I have managed to finally get a USB wireless adapter working in monitor mode on Windows 10 which means I can finally go through a few in depth wireless packet captures. This will be a quick post on how I managed to get it all going and a bit of background information as to why this was needed when it comes to wireless.
First WLAN management frames, Association, Authentication, Probes, and Beacons to
name a few all have their frame control field set to 0. You unfortunately can't capture these packets using most generic adapters as most are missing one main function; the ability to flip into monitor mode. If you opened up Wireshark or Omnipeek and try to
run a quick capture, you will find it will contain all the generic
traffic you have probably seen before but no management frames which is intentional part of the wireless standard.
To capture management frames you will need to get a standalone wireless adapter that is capable of monitor mode. I went through and did a bit of research on adapters that were viable and came across the NetGear A6210 USB adapter that is capable of 11ac which is perfect for what I need. If you want you can get a cheaper adapter only capable of 11n but this may cause issues when trying to decode 11ac packets.
The adapter arrived a few days ago and I have been playing around with different setups. First I tried running it through a Kali Linux VM but had issues with the VM registering the antenna as an ethernet interface so I moved to Windows 10 which I read can be a bit tricky due to the limitations with the OS.
I tried getting the adapter going on Wireshark but I had issues with not being able to change the Link-Layer header from Ethernet over to 802.11. Thankfully I did manage to find a program lurking in a few forums that people had recommended which is Microsoft Network Monitor (link below) which is quite an old bit of kit Microsoft has recently put into its archives.
The installation is a generic click next to install with no specific configurations needed and should boot up fine on Windows 10. After the program has loaded you will be presented with the home page where you will want to click "New Capture" in the top left corner.
You will then see a Capture Settings button again on the top bar, which will show you all available adapters on your device. For my example I will be selecting Wi-Fi 3 which is my NetGear adapter.
You might have to change the mode of the interface over to monitor manually. This can be done by selecting the interface as seen above and clicking the properties button. This will show you the options page and you then have to click the tick box "Switch to monitor mode" and click Apply.
After you can click close and hit F5 which will start capture, this (with any luck) will
start capturing data and you'll be good to go.
I don’t hugely mind the interface but find Wireshark to be a bit nicer when it comes to frame structure and also the filters so if you want to save a capture it can be opened in any of the other protocol analysers just fine.
References:




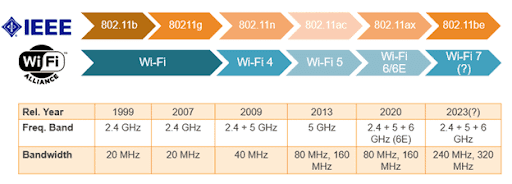

Comments
Post a Comment